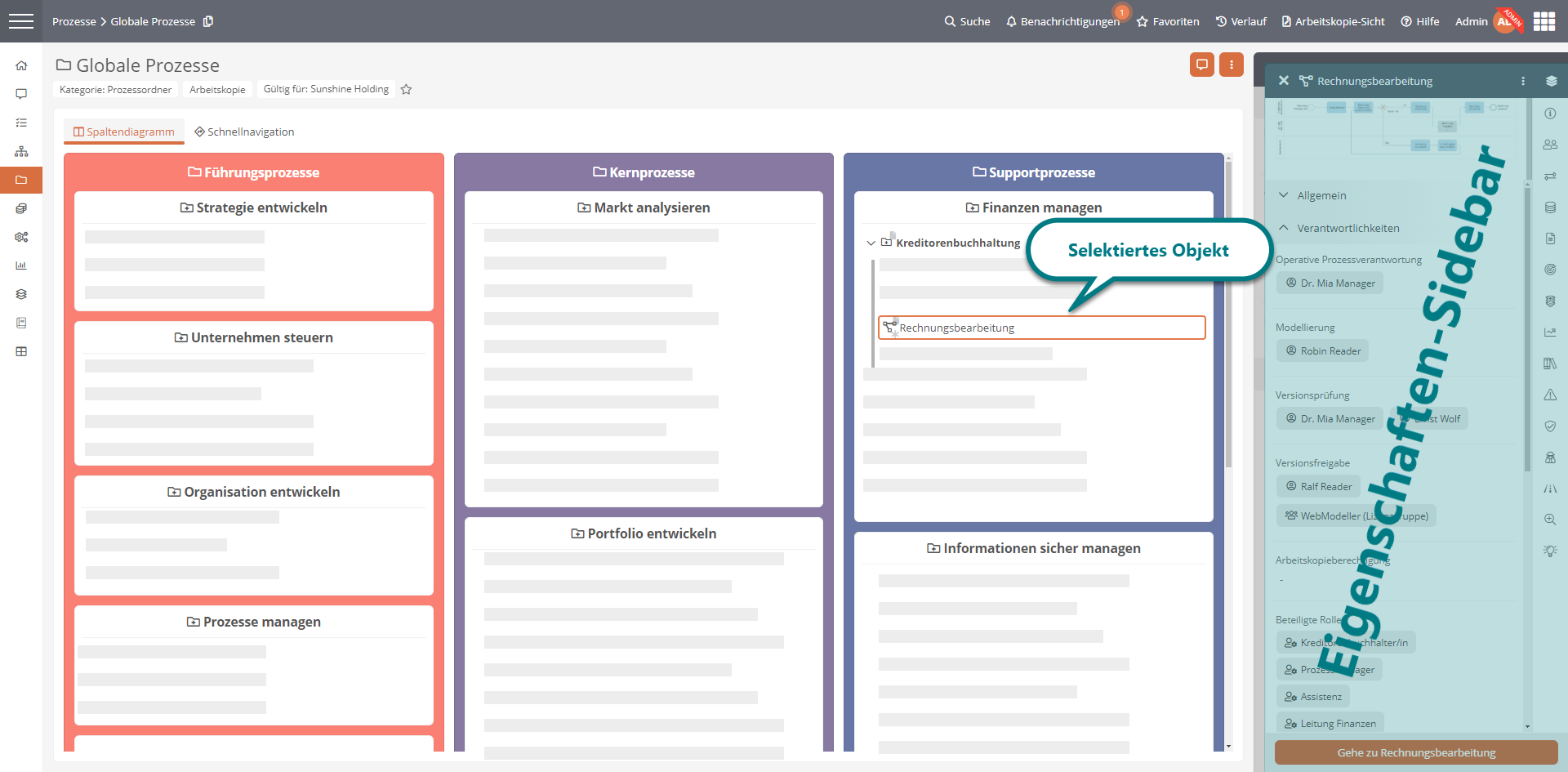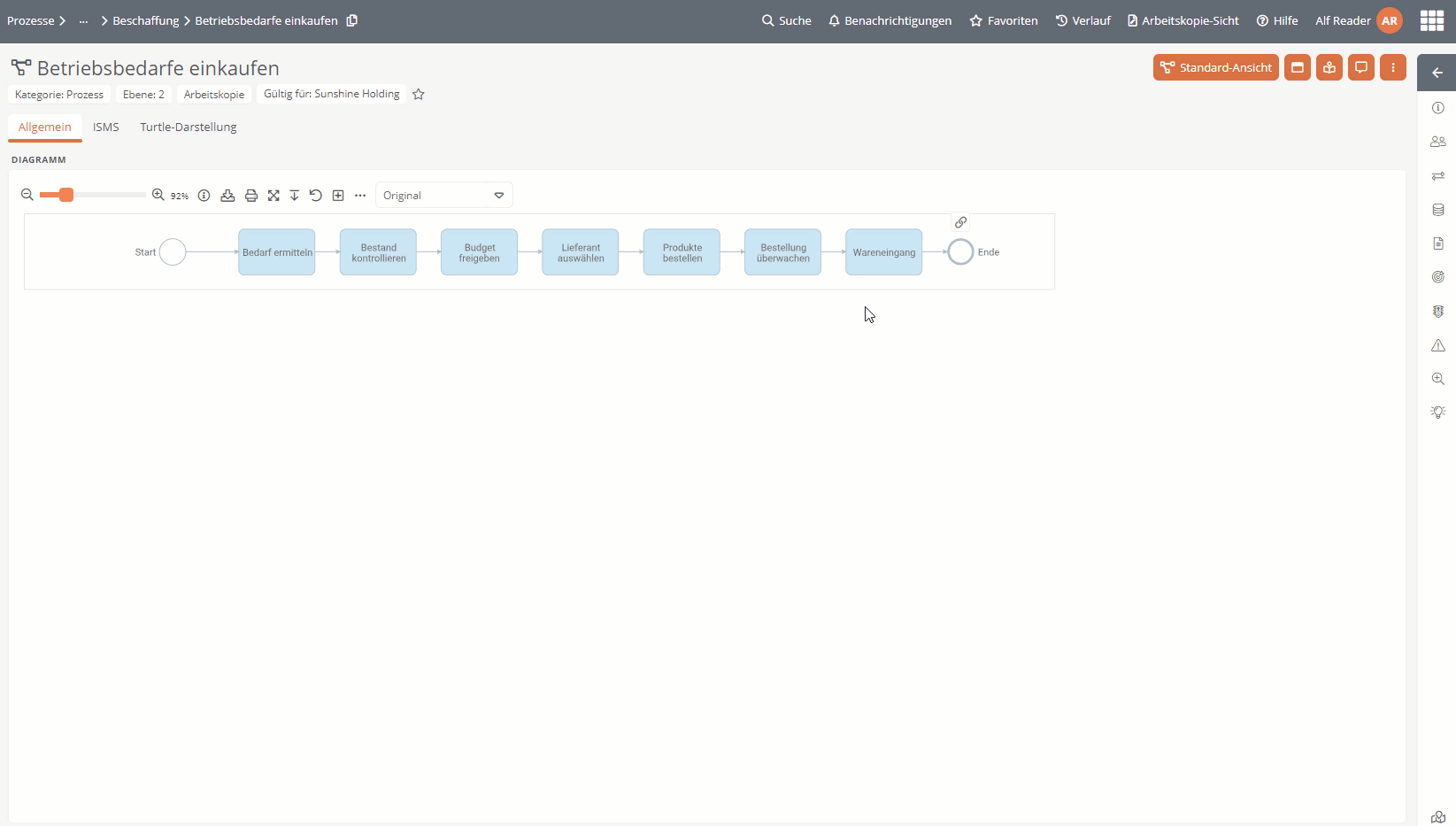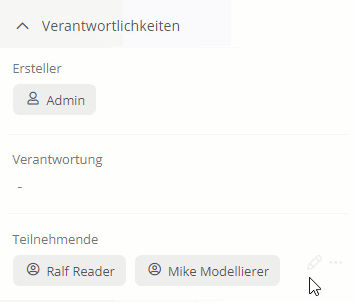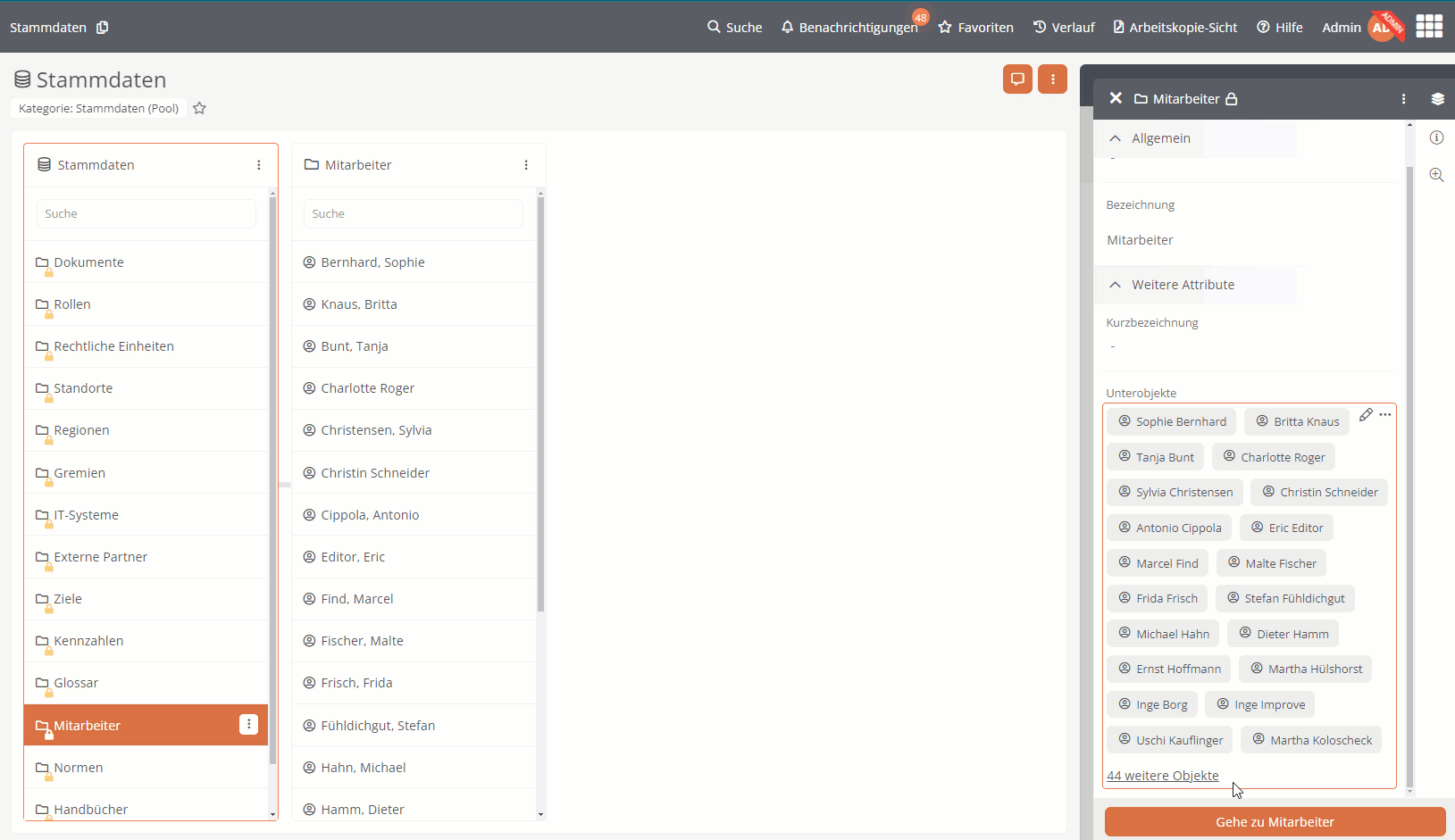Eigenschaften-Sidebar
Im Portal steht Ihnen rechts eine Sidebar zur Verfügung. Dort können Sie die Eigenschaften des Objekts, das gerade im Content-Bereich angezeigt wird oder selektiert ist, sehen und, wenn Sie berechtigt sind, auch bearbeiten:
Hinweis: Auf der Startseite des Portals und in Meine Kommentare steht keine Eigenschaften-Sidebar zur Verfügung.
Hinweis: Auf den Startseiten der Apps steht Benutzer/-innen mit Administratorrechten eine Sidebar zur Verfügung.
Eigenschaften-Sidebar öffnen und schließen
In jeder Sitzung ist die Eigenschaften-Sidebar standardmäßig initial eingeklappt. Wenn Sie in Ihrer Sitzung erstmalig per Klick ein Objekt selektieren, öffnet sich die Eigenschaften-Sidebar automatisch. Wenn Sie dann zwischen Sichten wechseln oder ein anderes Objekt selektieren, bleibt die Sidebar ausgeklappt. Wenn Sie die Sidebar dann wieder manuell einklappen, bleibt die Sidebar nicht nur beim Sicht-Wechsel zu, sondern auch dann, wenn Sie ein neues Objekt selektiert haben:
Hinweis: Die Sidebar des selektierten Objekts überlagert die Sidebar des Objekts, das aktuell im Content-Bereich angezeigt wird. Die Sidebar eines selektierten Objekts, lässt sich per Klick auf x im Header der Eigenschaften-Sidebar wieder schließen.
Aufbau der Sidebar
Die Eigenschaften-Sidebar hat folgende Elemente:
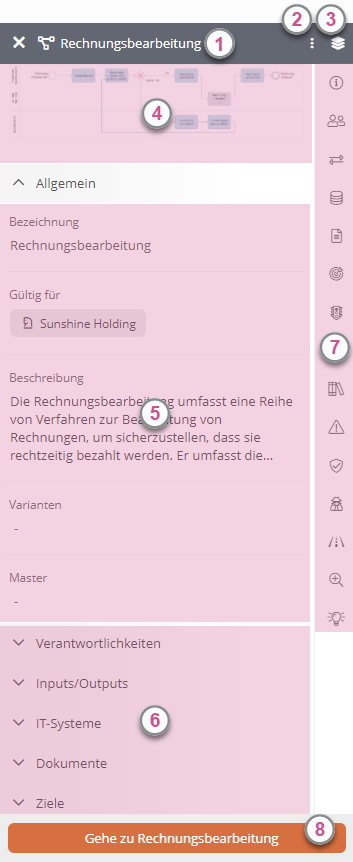
|
Element |
Beschreibung |
|---|---|
|
Sidebar-Header |
Wenn Sie im Content-Bereich ein Objekt selektiert haben, navigieren Sie per Klick auf die Bezeichnung zum selektierten Objekt. |
|
Weitere Aktionen |
Über diese Schaltfläche können Sie bestimmte Aktionen am Objekt ausführen, wie z. B. eine Freigabe. |
|
Erweiterte Gruppen einblenden/ausblenden |
Über die Schaltfläche können Sie Eigenschaften ein- und ausblenden, die initial nicht angezeigt werden. |
|
Diagrammvorschau |
Bei selektierten Objekten, die ein Diagramm haben, wird eine Diagrammvorschau angezeigt. Per Klick auf die Vorschau navigieren Sie zum selektierten Objekt. |
|
Attribute |
Hier können Sie einzelne Eigenschaften des Objekts, auch Attribute genannt, sehen und, wenn Sie Schreibrechte haben, befüllen. Siehe auch: Mehr Informationen zu diesem Thema finden Sie unter Attribute. |
|
Eigenschaftengruppen |
Eigenschaften sind in der Sidebar bestimmten Gruppen zugeordnet. Die einzelnen Gruppen können Sie jeweils per Klick auf- und zuklappen. |
|
Schnellnavigation |
Per Klick auf das jeweilige Icon, navigieren Sie zu den Eigenschaften einer bestimmten Gruppe. Die Gruppe wird ausgeklappt und mit ihren Eigenschaften farblich hervorgehoben. |
|
Navigationsschaltfläche |
Bei selektierten Objekten ist die Schaltfläche Gehe zu... verfügbar. Per Klick navigieren Sie zum selektierten Objekt. |
Eigenschaften im Portal bearbeiten
Im Portal bearbeiten Sie Eigenschaften per SmartEdit. Fahren Sie hierzu mit der Maus über das jeweilige Attribut und klicken Sie in den hervorgehobenen Bereich.
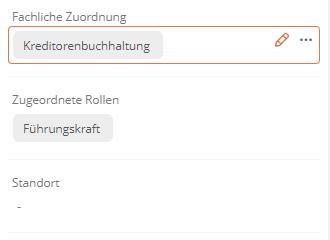
Je nach Attribut wird Ihnen ein zusätzliches Menü mit weiteren Aktionen angezeigt, wie z. B. Verweis(e) hinzufügen:
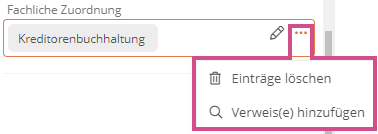
Hinweis: Wenn Sie Schreibrechte auf das Objekt haben und in ein SmartEdit-Feld klicken, in dem mehr Objekte hinterlegt sind als in der Datenbankeigenschaft Schnellreferenz maximale Anzahl Suchergebnisse erlaubt, öffnet sich der erweiterte Referenzeditor, in dem Sie alle hinterlegten Objekte bearbeiten können. Zusätzlich erhalten Sie einen Hinweis darüber, dass die erlaubte Anzahl an Suchergebnissen überschritten wurde:

Siehe auch: Mehr darüber, wie Sie Eigenschaften im Portal bearbeiten, erfahren Sie auch unter SmartEdit.
Anzeige von Objekten als Chips
Objekte, die in einem Attribut hinterlegt sind, werden Ihnen als Chips angezeigt. Je nach Berechtigung sind verschiedene Aktionen möglich.
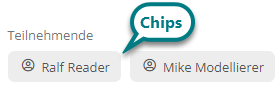
Über Chip selektieren und navigieren
Um das Objekt zu selektieren und dessen Sidebar zu öffnen, klicken Sie einfach auf den entsprechenden Chip.
Hinweis: Die Sidebar des Objekts überlagert die Sidebar des Objekts, das aktuell im Content-Bereich angezeigt wird. Die Sidebar des Objekts, lässt sich per Klick auf x im Header der Eigenschaften-Sidebar wieder schließen.
Um zu einem Objekt zu navigieren, klicken Sie doppelt auf den entsprechenden Chip.
Objekt über Chip entfernen
Um ein Objekt zu entfernen, aktivieren Sie SmartEdit per Klick in das Feld. Klicken Sie anschließend beim Objekt, das Sie entfernen möchten, auf  im Chip:
im Chip:
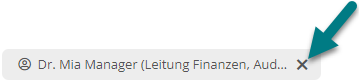
Alternativ springen Sie im aktiven SmartEdit-Feld mit der linken oder rechten Pfeiltaste zum entsprechenden Chip und drücken Sie die Backspace-Taste oder entf-Taste.
Achtung: Wenn Sie ein Objekt entfernen, das dem Attribut hauptzugeordnet ist, löschen Sie das Objekt.
Aktionen über Status-Chip ausführen
In Attributen, die sich auf einen Status beziehen, kann das Objekt, das im Chip berichtet wird, nicht selektiert, annavigiert oder entfernt werden. Wenn Sie in der Eigenschaften-Sidebar in einem Chip, der den Zustand des Objekts anzeigt, das Icon  sehen, können Sie per Klick ein Menü öffnen.
sehen, können Sie per Klick ein Menü öffnen.
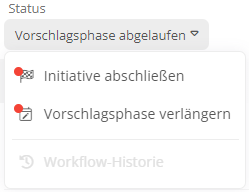
Über die Einträge können Sie je nach Status und Ihrer Berechtigung verschiedene Aktionen am entsprechenden Objekt ausführen, wie z. B. Transitionen ausführen oder in den Historien-Drawer navigieren.
Objekte per Drag & Drop referenzieren
Objekte, die Ihnen in der Sidebar als Chips angezeigt werden, lassen sich per Drag & Drop von SmartEdit-Feld zu SmartEdit-Feld ziehen. Wenn Sie den Chip in einem anderen SmartEdit-Feld ablegen, wird das Objekt als Referenz eingefügt.
Voraussetzung: In dem SmartEdit-Feld, in dem das Objekt abgelegt wird, muss dessen Kategorie erlaubt sein.
Hinweis: In Attributen, die nur ein Objekt erlauben, wird das vorherige Objekt ersetzt.
Beschränkung der Anzeige von Attributwerten
Zu einem Attribut werden Ihnen im Portal maximal 20 hinterlegte Objekte in der Sidebar angezeigt. Wenn in einem Attribut mehr als 20 Objekte hinterlegt sind, steht die Schaltfläche x weitere Objekte zur Verfügung. Per Klick auf die Schaltfläche öffnet sich eine Liste, in der alle Objekte aufgelistet werden, die im Attribut hinterlegt sind. Wenn Sie Schreibrechte haben, können Sie per Klick auf den Stift den erweiterten Referenzeditor öffnen und die Attributwerte bearbeiten: